
안녕하세요. 푸른별빛입니다.
오늘 소개해 드릴 것은 바로 엑셀 "피벗테이블"입니다.
예를 들어서 내가 쇼핑몰을 운영하는 사장이라고 가정해 볼게요.
하루에 10,000건을 팔았다고 가정하면
오늘 색상별로, 사이즈별로, 디자인별로 얼마나 팔렸는지를 보고 싶으면
일일이 다 세는 건 무리가 따르겠죠
엄청나게 많은 데이터 수치 중에서 특정한 부분의 값을 직접 세서 확인하는 것은
대단히 비효율적인 일일 거예요. 그럴 이유도 없고요.
<피벗 테이블이란>
이를 위해 엑셀에서 만든 기능이 바로 "피벗 테이블"이라는 건데요.
위에서 말한 특정 옵션 또는 필터에 부합하는 데이터 값의 수를
알기 쉽게 보여주는 데이터 정리 방법이랍니다.
용어가 생소하실 지 모르겠지만 이것만 잘 쓰신다면
데이터 정리는 이제 너무나도 쉬운 일이 되겠죠?
방법도 아주 간단하니 잘 따라와 주세요~~
<피벗테이블 사용법>
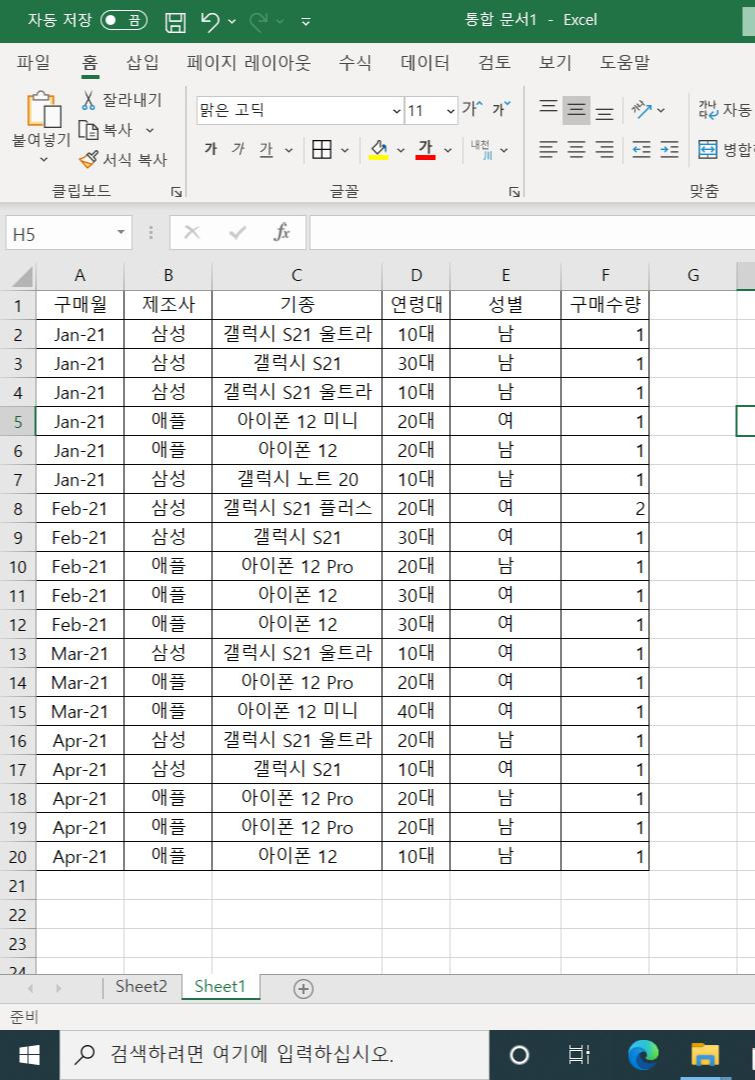
예시를 보여드리기 위해 제가 임의로 파일을 하나 만들어보았어요.
휴대폰 매장에서 4달 간의 판매월, 제조사, 기종, 성별, 연령을 정리하였다고 가정하죠.
피벗 테이블은 아까 말씀드렸듯이 데이터를 정리하는 툴입니다.
일단 데이터 범위를 지정해 주세요.
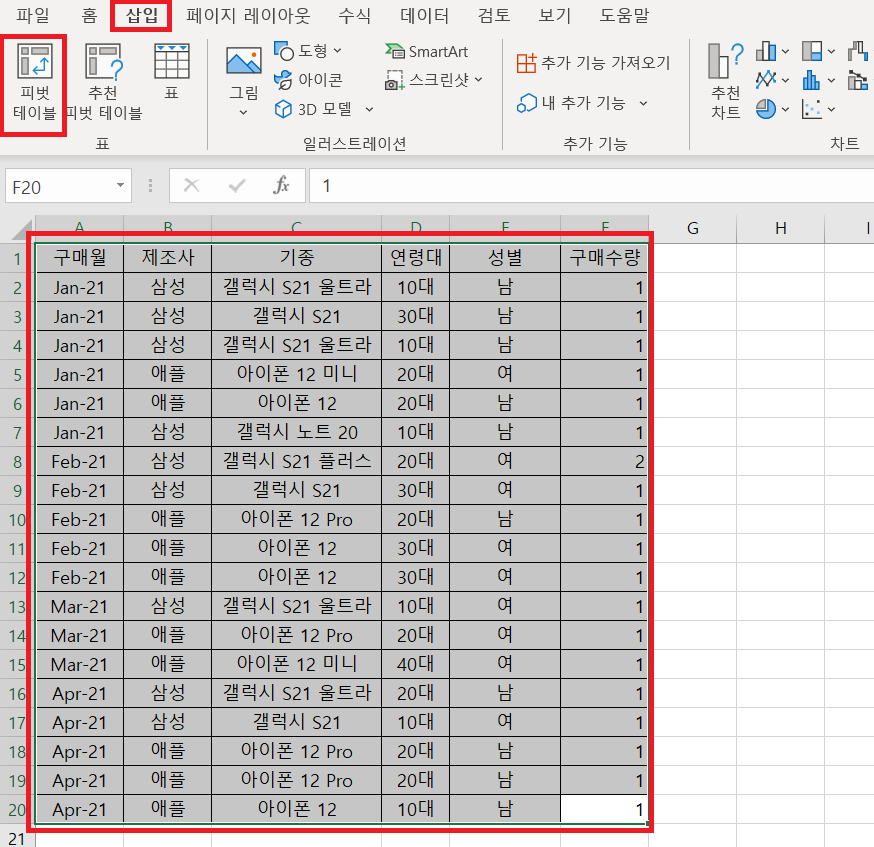
사진처럼 데이터를 정리하고 싶은 영역을 우선 블록 지정해 주고
메뉴 - 삽입 - 피벗 테이블을 클릭해 주세요.
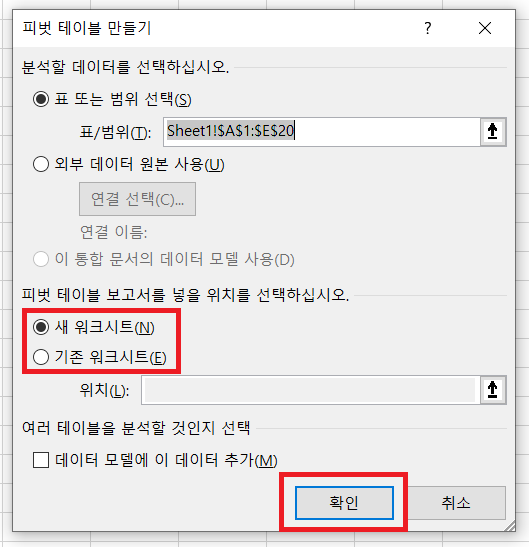
누르시면 이런 창이 뜰 텐데요.
위에는 특별히 건드릴 건 없고 아래에 "위치 선택"의 경우 새로운 시트를 만들어서 넣을지,
아니면 기존에 이미 있는 시트에 붙일지를 선택하실 수 있는데요.
보통 새로운 시트에 하시는 게 편하실 것 같아 저는 일단 새 시트에 넣는 걸로 할게요.
확인만 눌러주세요.
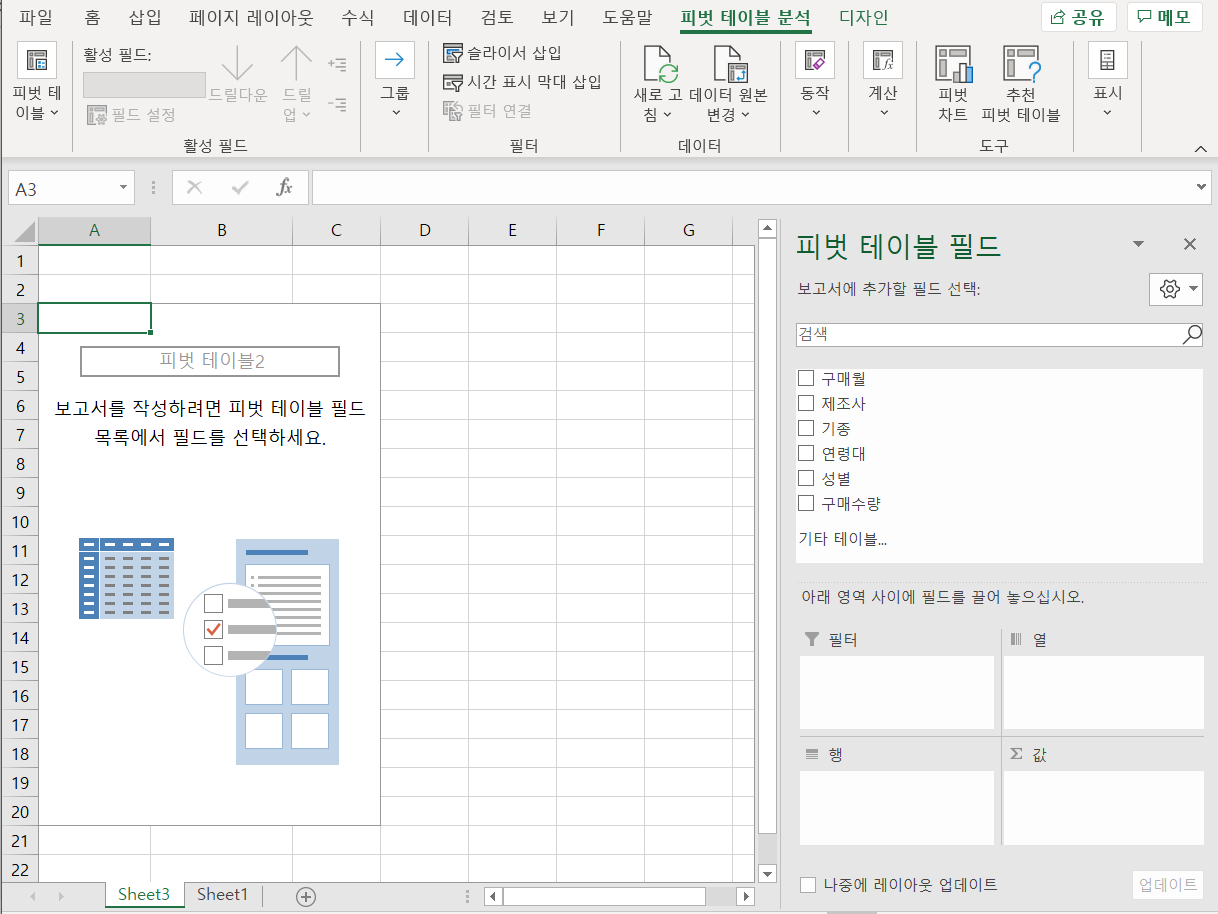
이런 식으로 "피벗테이블"이라는 이름이 나오고
아무런 값도 나오지는 않은 상태가 되어있을 거예요.
여기서부터는 여러분들이 보고 싶은 값에 따라
오른쪽의 피벗 테이블 필드에서 값을 옮겨만 주시면 되요.
예를 들어서 기종별로 몇 개씩 팔렸는지 보고 싶다면
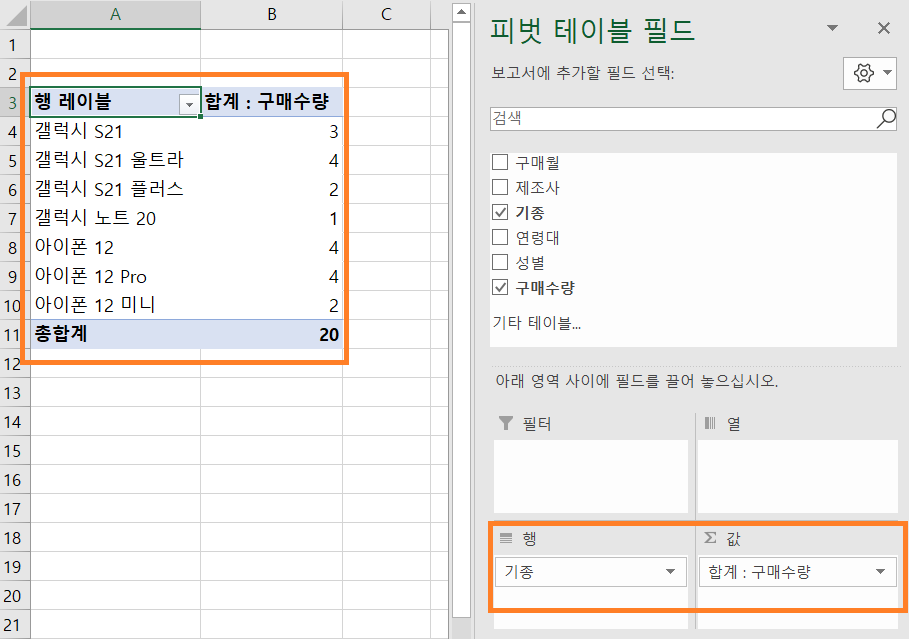
사진에 나온 것처럼 행에 "기종", 값에 "구매수량"을 끌어서 옮겨주시면
기종별로 몇 개씩 팔렸는지를 보여주주게 됩니다.
그렇다면 여기에 더해서 각 기종별로 구매 성비를 보고 싶다면?
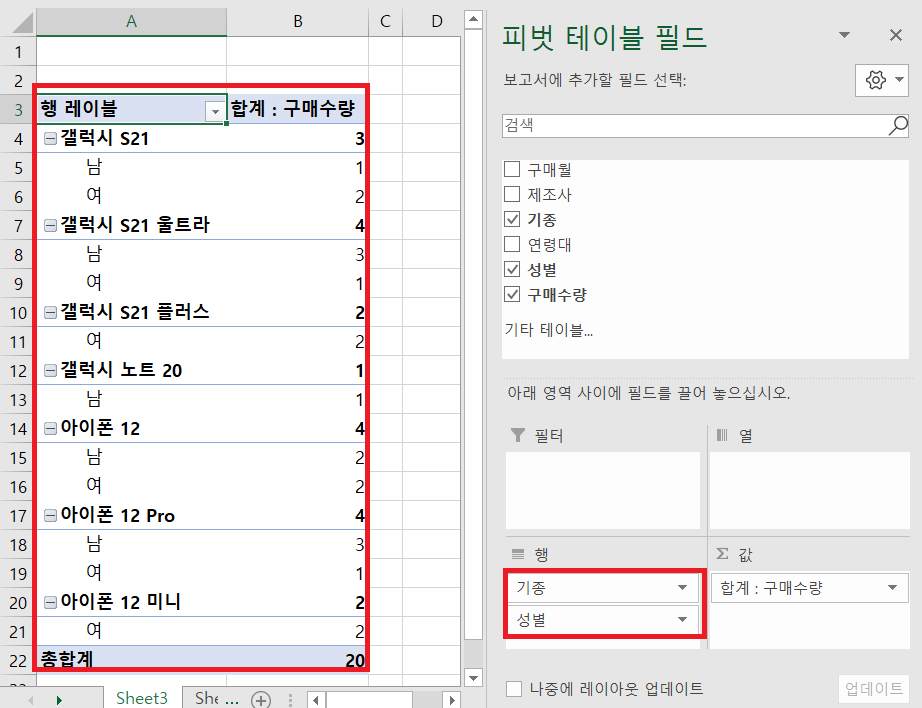
이런 식으로 성별을 기존의 기존 데이터 밑으로 붙여서 넣으셔서 보셔도 되구요. 아니면,
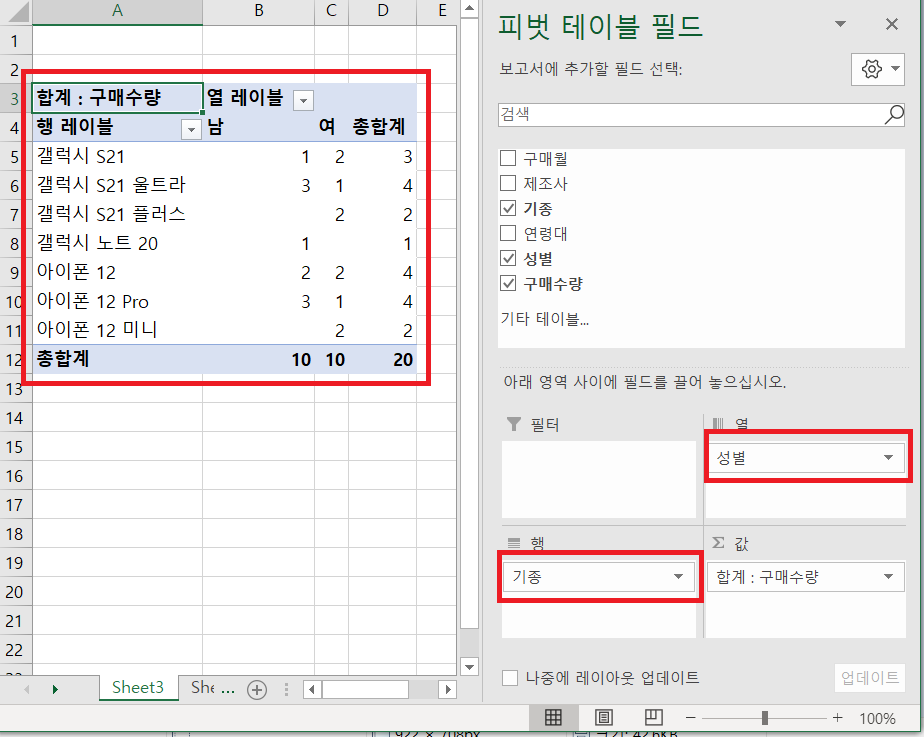
열 구역으로 보내서 도표처럼 만들어서 보셔도 됩니다.
이건 데이터를 어떻게 보는 게 편하신 지에 따라
취향껏 선택해서 적용해 주시면 되겠어요.
마찬가지로 다른 값들을 기준으로 보고 싶다면, 그 값만 끌어서 똑같이 옮겨 넣어주시면 끝~!!
오늘은 엑셀 피벗 테이블의 사용법에 대해서 간단히 알아보았는데요.
직장이든 과제든 이런 데이터 정리 작업은 꼭 필요한 요소일 거예요.
매번 힘들게 직접 카운트하지 마시고,
간단한 데이터 값이더라도 피벗 테이블을 쓰는 습관을 길러두시면
나중에 대량의 데이터를 처리하실 때에도 익숙해 지실 것으로 생각해요.
그리고 피벗 테이블을 더 편하고 효과적으로 사용할 수 있는 방법을
다음 포스팅 심화편에서 상세하게 알려드릴게요.
엑셀 피벗 테이블 심화 활용편
안녕하세요. 푸른별빛입니다. 이전 글에서 엑셀 피벗 테이블을 만드는 방법을 소개해 드렸는데요. 이번에는 그 심화편을 준비했어요. 피벗 테이블을 만들고 사용하는 기초에 대한 내용은 아래
byeollight.tistory.com
'[IT 정보] > [엑셀 강의]' 카테고리의 다른 글
| 엑셀 함수 기초 1 - Today, Now 오늘 날짜 시간 표시 (0) | 2021.04.14 |
|---|---|
| 엑셀 피벗 테이블 심화 활용편 (0) | 2021.04.12 |
| 엑셀 텍스트 합치기 CONCATENATE 함수 간단 활용법 (0) | 2021.04.09 |
| 엑셀 빼기 함수 IMSUB 활용 주의사항 설명 (0) | 2021.04.08 |
| 엑셀 셀고정 틀고정 하는 법 클릭 4번만 하면 끝나요 (0) | 2021.04.06 |