
안녕하세요. 푸른별빛입니다.
회사에서 사무 업무 하시면서 엑셀 많이 쓰실 텐데요.
사실 엑셀은 데이터를 써서 쌓는 것도 중요하지만,
보기 편하게 하는 것도 굉장히 중요하거든요?
오늘은 그 중 하나의 방법이라 할 수 있는
셀고정 / 틀고정을 알아볼까요?
<언제 유용할까?>
엑셀을 옆이나 아래로 내리다보면
기준값도 같이 따라가서
확인이 어렵잖아요?
줄 / 칸 수가 적으면 눈이 쫒아갈 수 있겠지만,
화면 하나를 넘어가기 시작하게 되면
그 기준이 되는 항목까지 같이
위나 옆으로 사라지기 때문에
제대로 데이터를 읽을 수가 없죠.
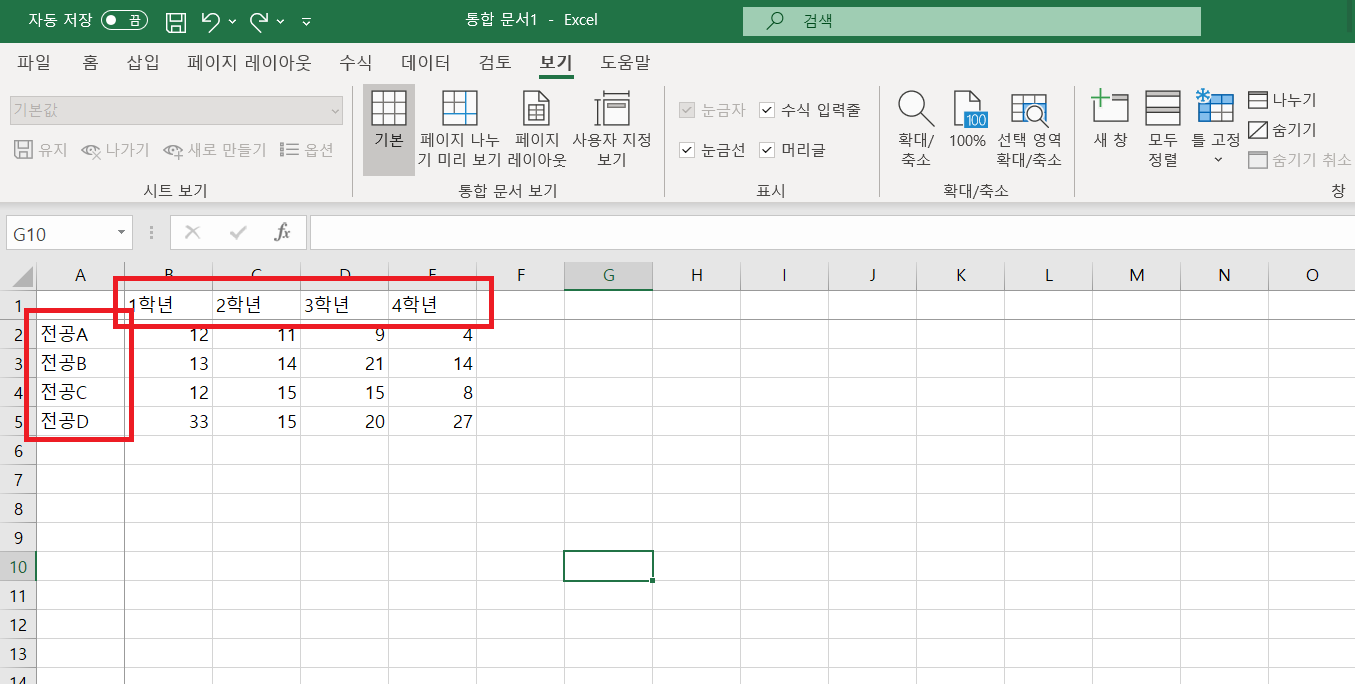
이런 식으로 작성한 엑셀 시트에서 페이지를
아래나 오른쪽으로 옮기게 되면
빨간색 부분은 안 보이게 되겠죠?
데이터가 상하좌우로 더 많아지기 시작하면,
결국엔 뭐가 뭔지 계속 마우스를 움직이며 봐야 하는 불편이 따르겠죠.
사무 업무나 과제 등을 하는 도중에
이러한 번거로운 작업이 계속 생기면
효율에도 문제가 생길 거예요.
<어떻게 하면 될까?>
방법은 아주 간단합니다.
딱 2가지만 기억하시면 되는데요.
# Step1. 고정할 부분 확인 - 커서 위치
# Step2. 클릭 딱 4번
말만 봐도 참 쉽죠?
바로 예시를 보여드릴게요.
# Step1

보통 이런 엑셀 파일을 만들어
데이터 작성을 하게 되면,
위의 사진에 표시한 빨간 부분을
고정하려고 하겠죠?
판단이 끝나셨다면 커서를
파란색 위치처럼 고정을 하지 않아도 되는
가장 최상단 왼쪽에 올려둡니다.
즉, 커서 위치 왼쪽과 위쪽으로
고정시킬 데이터가 오게 하면 되요.
고정시키는 줄은 여러줄이어도 상관없어요.
예를 들어 전공 A - 12 - 11 - 9 - 4도 고정하고 싶다면?
커서를 파란색보다 한 칸 아래에 놓으시면 되겠죠?
반대로 한 줄도 고정하지 않아도 되요.
만약에 내가 학년만 고정해서 보고 싶으면
커서를 한 칸 왼쪽인 "전공A" 부분에 놓으면
커서 왼쪽으로 고정할 것이 하나도 없으니
위로만 고정되겠죠?
이런 식으로 응용해서 커서를 놓으시면 되요.
이걸로 1단계 작업은 끝난 거예요.
# Step2
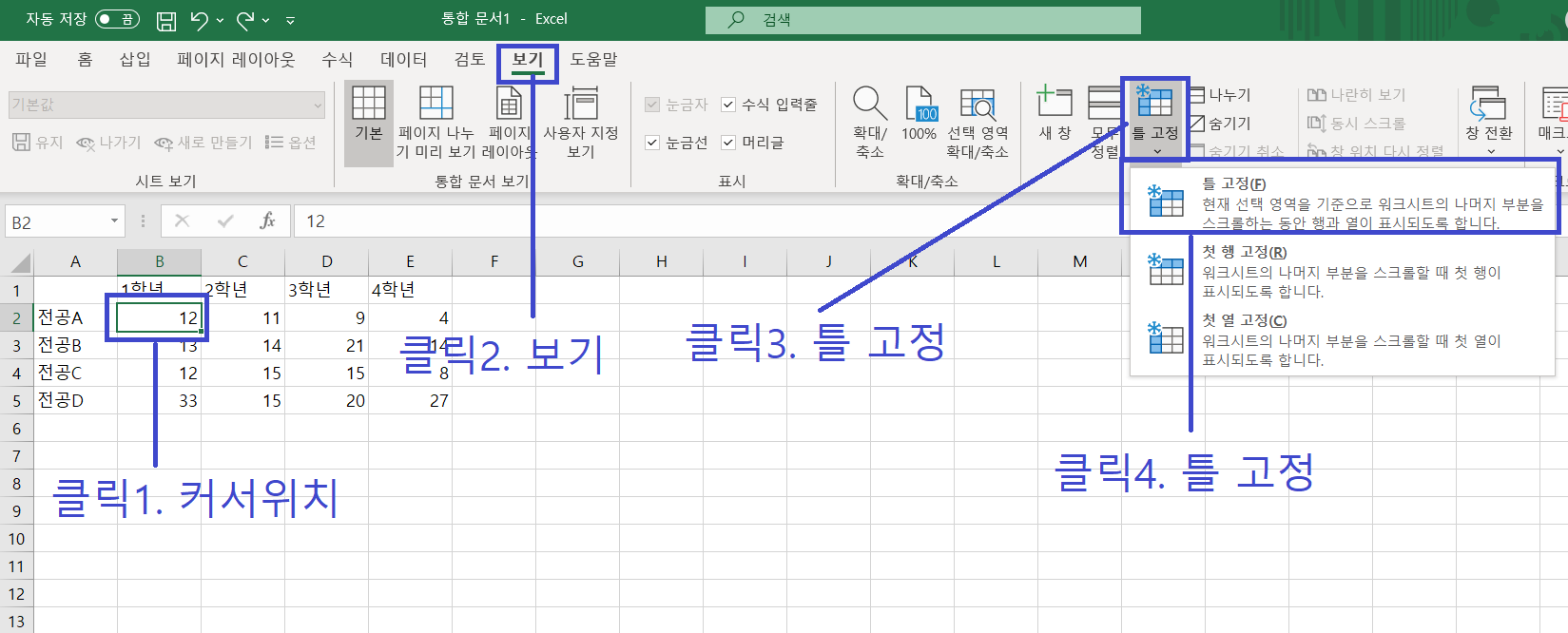
위의 그림에 모든 설명이 다 나와 있는데요.
클릭1. Step1 위치에 커서 두기
클릭2. 메뉴 - 보기 클릭
클릭3. 틀 고정 클릭
클릭4. 서브 메뉴 틀 고정 클릭
네. 끝났습니다. 정말 별거 없네요.
그러면 제대로 고정이 되었는지만 볼까요?
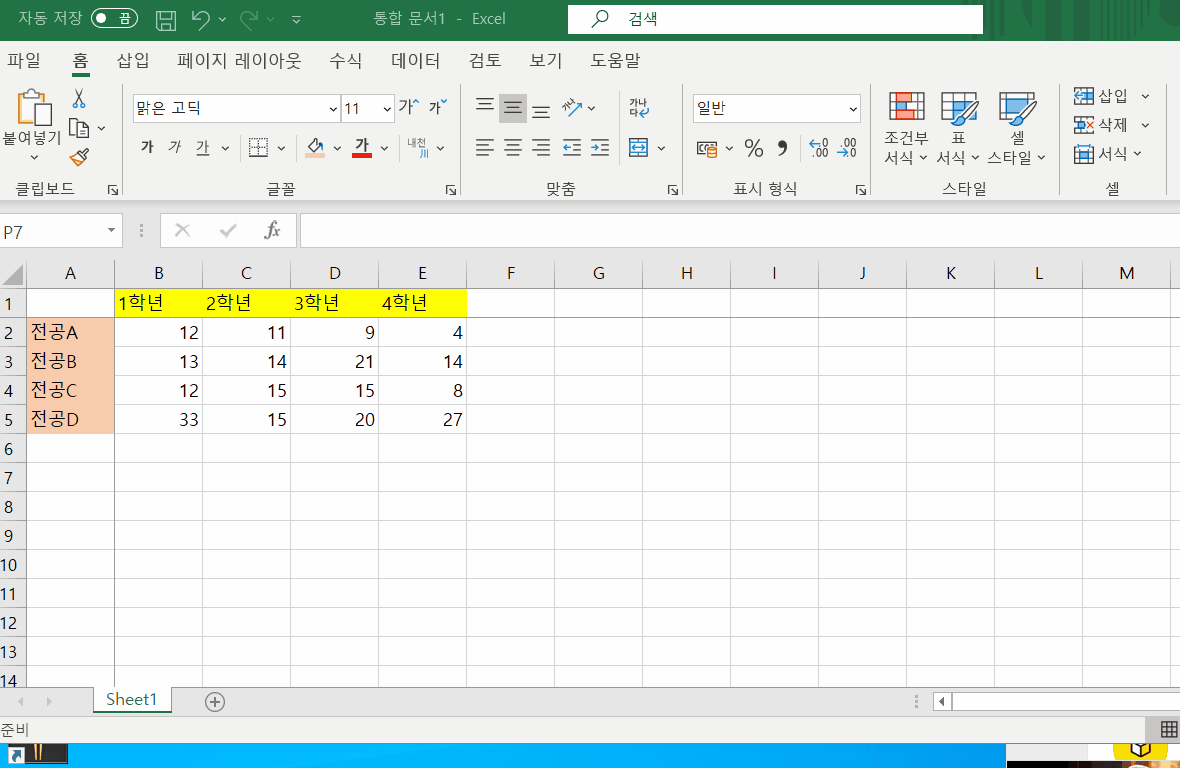
마지막으로 틀 고정을 더 이상 안 해도 된다면?
해제하는 방법도 아주 쉬워요.

"틀 고정"이 아니라 "틀 고정 취소"로 바뀌어있죠?
이것만 다시 눌러주면 끝나게 됩니다.
오늘은 아주 간편한
틀 고정 사용법에 대해 알아봤어요.
저 역시 회사에 입사해서 엑셀 사용하면서
많이 배우게 되었는데요.
여러분들도 조금이라도 쉽게 엑셀을
사용하시길 바라는 마음에서
나름 정성껏 만들어 보았습니다.
참고해 주세요~~
다음에는 더 다양한
엑셀 기능 안내로 돌아올게요~~
'[IT 정보] > [엑셀 강의]' 카테고리의 다른 글
| 엑셀 함수 기초 1 - Today, Now 오늘 날짜 시간 표시 (0) | 2021.04.14 |
|---|---|
| 엑셀 피벗 테이블 심화 활용편 (0) | 2021.04.12 |
| 엑셀 피벗테이블 간단 사용 설명서 데이터 분석 기초편 (0) | 2021.04.10 |
| 엑셀 텍스트 합치기 CONCATENATE 함수 간단 활용법 (0) | 2021.04.09 |
| 엑셀 빼기 함수 IMSUB 활용 주의사항 설명 (0) | 2021.04.08 |