안녕하세요. 푸른별빛입니다.
오늘은 XLOOKUP 함수에 대해 알아보겠습니다. XLOOKUP 함수는 기존의 VLOOKUP 함수와 HLOOKUP 함수를 합쳐놓은 것으로, 사용도 더 간편해졌기에 앞으로는 이 함수를 쓰시는 걸 추천드리겠습니다. XLOOKUP 함수는 테이블에서 특정한 값에 대응되는 다른 값을 불러오는 함수로, 실무에서 상당히 자주 사용하게 되는 함수 중 하나입니다. 바로 예시를 보여드릴게요.
XLOOKUP 함수 사용법
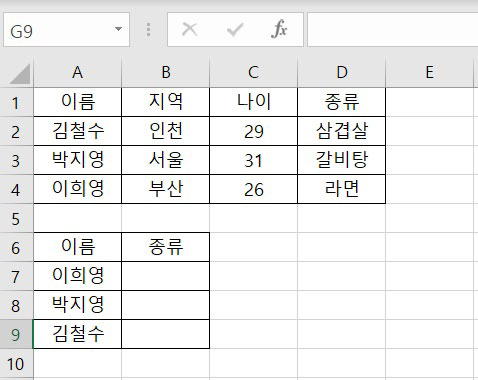
이 표와 같이 3명의 이름, 지역, 나이, 좋아하는 음식을 적어놓은 표가 있다고 가정해 볼게요. 저는 여기서 이 3명이 어떤 음식을 좋아하는지에 대한 데이터만 따로 빼려고 합니다. 지금이야 설명을 위해 3명만 적어놓았지만, 데이터가 수백 개 이상 넘어가게 되면 일일이 찾는 것도 상당히 귀찮은 일이 되겠죠. 혹시라도 기존 데이터 값이 바뀌면 일일이 또 변경을 해야 해 주기도 하겠고요.
이를 해결하기 위한 함수가 바로 XLOOKUP 함수입니다. XLOOKUP 함수는 테이블 전체에서 특정 데이터에 "대응하는 값"을 자동으로 찾아서 표시해 주게 됩니다. XLOOKUP 함수 사용법은 아래와 같습니다.
=XLOOKUP(기준 데이터 A, 기준데이터의 범위 B, 구하려는 값의 범위 C)
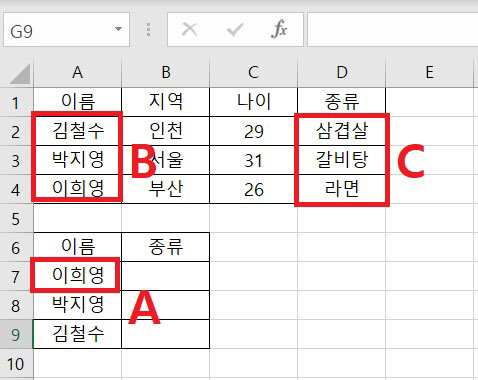
위의 예에서 이희영이 좋아하는 음식을 함수로 구해보겠습니다. 우선 기준데이터 A는 "이희영"이죠. 기준데이터 범위 B는 김철수, 박지영, 이희영이 속한 영역이죠. 그리고 구하려는 값의 범위는 삼겹살, 갈비탕, 라면이 있는 영역이네요. 이걸 다 정리하면 아래와 같은 식이 나오게 됩니다.
=XLOOKUP(A7, A2:A4, D2:D4)
그리고 다음과 같은 결과를 확인할 수 있습니다.
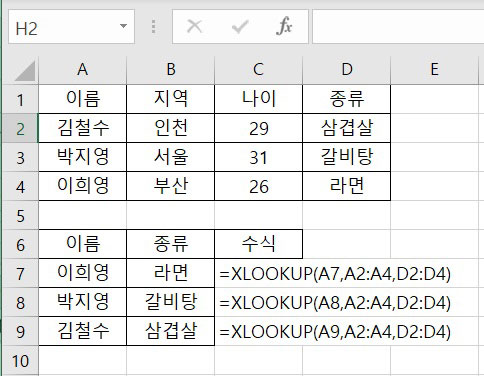
이희영, 박지영, 김철수가 좋아하는 음식의 종류를 잘 보여주고 있는 것이 확인되실 겁니다. 또한 함수로 입력을 해 두었기 때문에, 나중에라도 김철수가 좋아하는 음식을 바꿔서 입력해도 수식의 값 역시 자동으로 변하게 되겠죠?
XLOOKUP 활용 시 팁
처음에 보여드렸던 XLOOKUP 함수의 공식을 다시 보여드릴게요.
=XLOOKUP(기준 데이터 A, 기준 데이터의 범위 B, 구하려는 값의 범위 C)
여기서 B와 C의 값을 고정해서 입력하는 습관을 들여두시면 좋습니다. 고정하는 방법은 함수를 B와 C를 입력할 때 각각 F4키를 눌러주는 것입니다. 그렇게 하면 수식이 다음과 같이 변하게 되는데요.
=XLOOKUP(A7, A2:A4, D2:D4) (변경 전)
=XLOOKUP(A7,$A$2:$A$4,$D$2:$D$4) (변경 후)
무슨 차이가 있는지 보이시나요? 데이터 행과 열 앞에 달러 표시 $가 붙게 되는데요. 이렇게 하는 이유는 단순합니다. XLOOKUP 함수를 여러 개 입력할 때 드래그 또는 복사를 하는 경우, 고정을 해 두어야 정확한 값을 확인할 수 있습니다. 약간 귀찮으시겠지만, 습관을 들여놓으시면 나중에 더 편하실 수 있습니다.
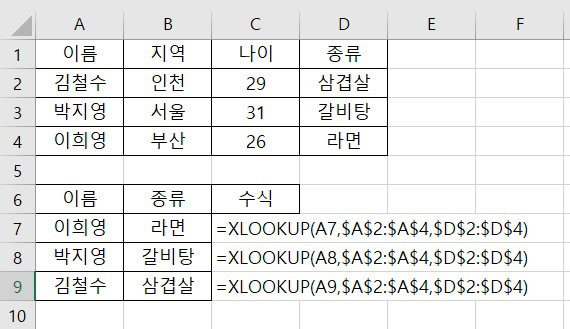
마치며
지금까지 XLOOKUP 함수에 대해 간단히 알려드렸습니다. 이 함수는 딱 3가지, 기준값, 기준값의 범위, 보려는 값의 범위만 있으면 자동으로 맞는 값을 뽑아내 주는 매우 유용한 함수입니다. IF 함수와 더불어 실무에서 정말 유용하게 사용하는 함수 중 하나이므로 꼭 사용법을 기억해 두셨다가 바로바로 활용하실 수 있으면 좋겠습니다.

'[IT 정보] > [엑셀 강의]' 카테고리의 다른 글
| 엑셀 함수 기초 17 - 조건 함수 IF 다중 조건 함수 IFS 사용법 (0) | 2021.06.18 |
|---|---|
| 엑셀 함수 기초 16 - 문자 추출 함수 LEFT, MID, RIGHT (0) | 2021.06.16 |
| 엑셀 함수 기초 14 - 범위 함수 OFFSET 사용법 및 응용 정리 (0) | 2021.05.26 |
| 엑셀 함수 기초 13 - 표준편차 함수 STDEV 사용법 정리 (0) | 2021.05.11 |
| 엑셀 함수 기초 12 - 엑셀 평균 함수 AVERAGE 정리 (0) | 2021.05.10 |